In an ever-evolving digital landscape, the HEIC format has emerged as a favored choice for high-quality images, particularly among Apple users. However, while HEIC files boast impressive compression and stunning detail, they can also pose compatibility challenges across various platforms and applications—especially if you’re trying to share your memories with friends or edit them in standard software. If you’ve found yourself frustrated with this modern file format's limitations on both Mac and Windows computers, you're not alone.
Fortunately, converting HEIC files to more universally accepted formats like JPEG or PNG doesn’t have to be a daunting task. In this article, we’ll explore the best methods for seamlessly transforming your HEIC images into versatile file types that will open up a world of possibilities for printing, sharing online, or simply preserving your cherished moments without hassle. Whether you're a tech novice or an experienced user looking to expand your toolkit, our guide will equip you with practical solutions tailored for both operating systems—ensuring that no beautiful memory is left behind in an incompatible format.
What is HEIC Format?
HEIC, or High Efficiency Image Container, is a modern image format that has gained traction thanks to its efficiency in storing high-quality images while significantly reducing file sizes. Developed by the Motion Picture Experts Group (MPEG) and adopted widely with Apple devices starting from iOS 11, HEIC leverages advanced compression techniques to preserve more detail than traditional formats like JPEG. The result? Users can store more photos on their devices without sacrificing quality—an appealing advantage for anyone who enjoys capturing moments through their smartphone.
One of the standout features of HEIC is its ability to contain multiple images in a single file, making it perfect for live photos and burst mode shots. This multi-image capability means users can effectively manage various versions of an image or related sequences all in one neat package. However, not all platforms natively support HEIC; this limitation can lead to headaches when sharing photos across different devices or social media channels. As we dive into converting HEIC files into universally compatible formats like JPEG or PNG, it's worth considering how this journey impacts our digital photography landscape—bleeding-edge technology versus practical usability remains at the forefront of this ongoing evolution in photo management.
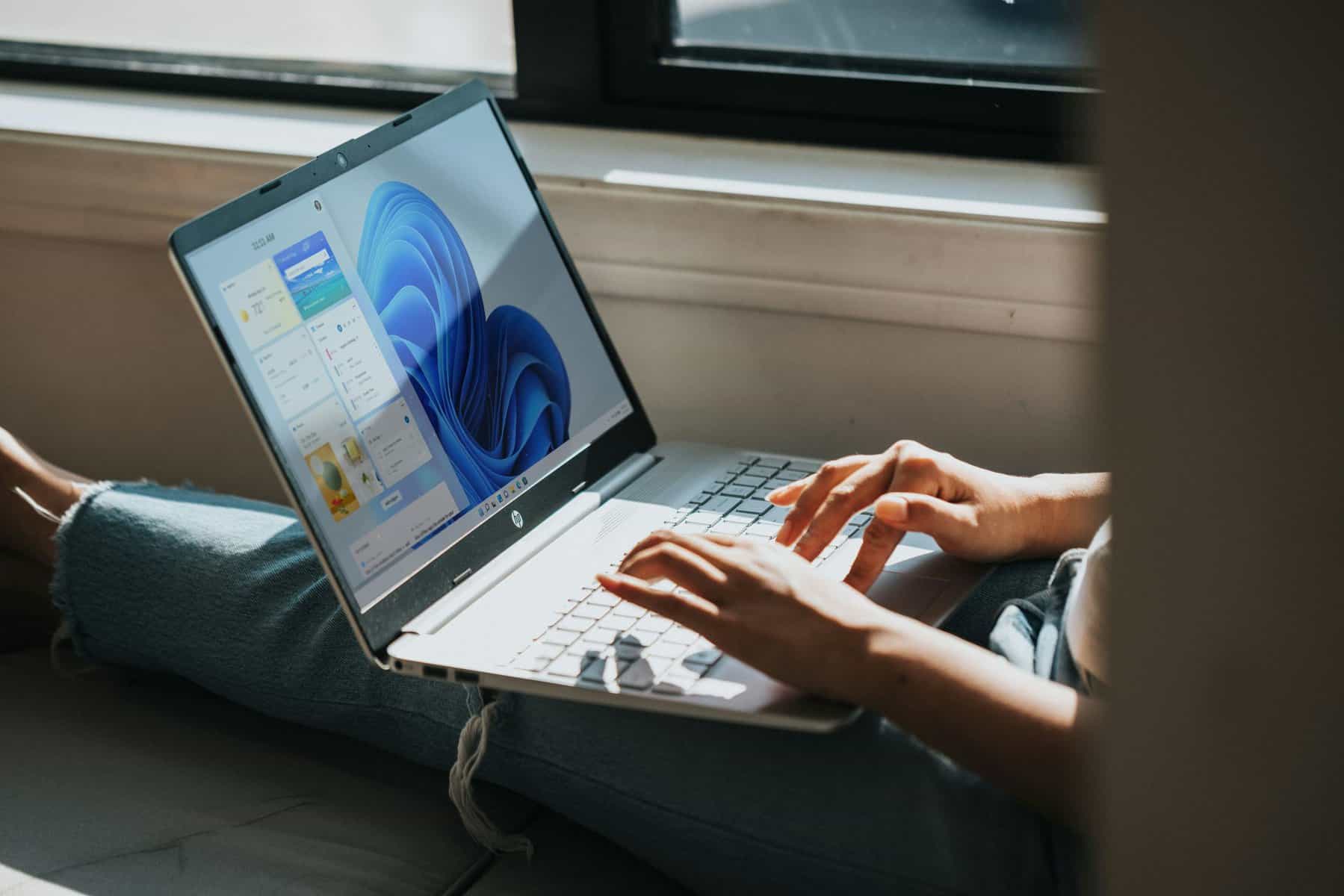
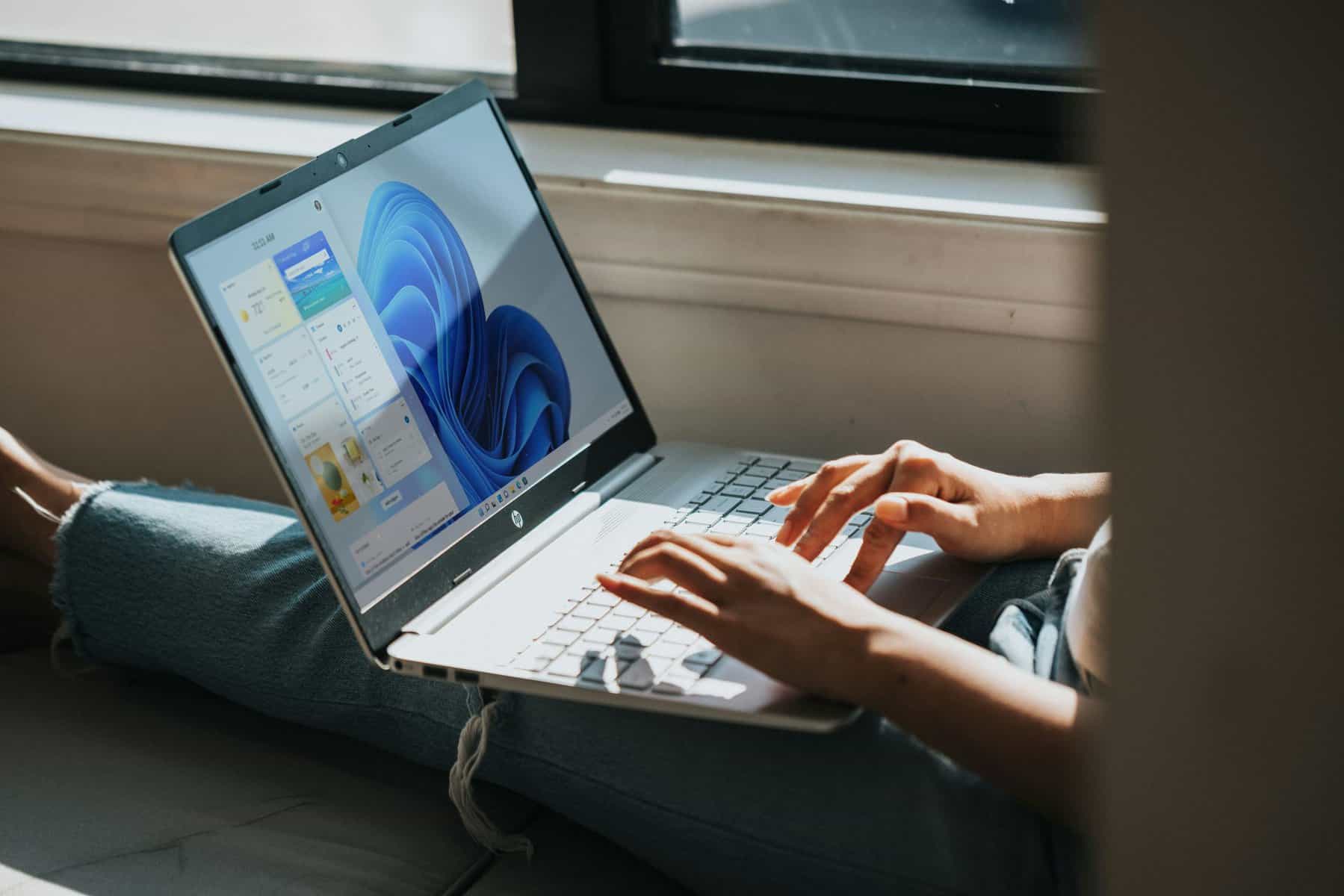
One of the most compelling reasons to convert HEIC to JPEG or PNG is compatibility. While HEIC files are becoming increasingly popular, especially among Apple users, they still face limitations across various platforms and devices. Converting these files ensures that your images can be viewed without hassle on older systems, third-party applications, or when sharing with non-Apple users. This can be particularly crucial for professionals in photography or graphic design who need to ensure their work is accessible regardless of the audience’s equipment.
Furthermore, converting HEIC images to formats like JPEG or PNG can streamline workflows and enhance usability. For example, JPEGs are optimized for web use due to their smaller file sizes while maintaining decent quality; this makes them ideal for social media and websites. On the other hand, PNG supports transparency and offers lossless compression—perfect for graphics where image fidelity is paramount. By understanding these distinctions and taking advantage of conversion tools available on both Mac and Windows, you empower yourself to choose the best format tailored to your needs while maximizing visual impact and reach.
Method 1: Using Preview on Mac
Preview on Mac is often overlooked as a powerful tool for converting HEIC images to JPEG or PNG formats. This built-in application allows users to manipulate images with ease while providing a streamlined conversion process. Simply open your HEIC file in Preview, navigate to the ‘File' menu, and select ‘Export.' Here, you can effortlessly choose your desired format—either JPEG for smaller file sizes or PNG for higher quality—and adjust the quality slider to suit your needs.
What sets Preview apart from other methods is its seamless integration with macOS, allowing you to convert multiple files in a single batch with just a few clicks. If you're dealing with an entire directory of HEIC photos from your latest adventure, simply select all images and open them together in Preview. After selecting Export for one image, you'll notice that Preview remembers your last settings—making subsequent conversions faster than ever. This not only saves time but also ensures consistency across all outputs, perfect for those looking to maintain uniformity in their digital library. By leveraging this native app, you can transform cumbersome HEIC files into universally compatible formats without the need for third-party software or complicated processes.
Online conversion tools have emerged as a rapidly evolving solution for those looking to convert HEIC files to JPEG or PNG formats. These web-based services have garnered popularity due to their user-friendliness, often requiring nothing more than a drag-and-drop action. With the ability to handle multiple files simultaneously, they save valuable time for those managing bulk image conversions. Many of these platforms also boast compatibility with various operating systems, making them accessible on both Mac and Windows devices without needing any downloads.
However, it's important to consider factors such as data privacy when using online converters. While many reputable sites offer secure uploads and processing, transmitting files over the internet can pose risks—especially when dealing with sensitive images. Additionally, some tools provide advanced features like customizable output settings and editing capabilities before the conversion process begins, allowing users not only to convert but also enhance their images creatively. Overall, online conversion tools offer convenience and versatility; just remember to choose wisely based on security measures and additional functionalities that suit your needs.
Method 3: Third-party Software for Windows
Using third-party software for converting HEIC files to JPEG or PNG on Windows offers a wealth of options that cater to diverse user needs. Many applications come equipped with batch processing capabilities, allowing you to convert multiple files in one go—a real time-saver for those managing large photo libraries. Popular tools like CopyTrans HEIC Converter and iMazing HEIC Converter not only streamline the conversion process but also maintain image quality, ensuring your photos retain their vibrancy and detail.
Moreover, several third-party converters provide additional features such as built-in editing tools or cloud integration, which means you can enhance your images before conversion or directly save them to your preferred storage platform. This added functionality transforms a simple file conversion task into an opportunity to refine your images without needing separate software. By exploring these alternatives, users can unlock greater efficiency and creativity in managing their visual content while navigating the shift from HEIC formats common on Apple devices to universally compatible standards like JPEG and PNG.
The iOS Photos app is often overlooked as a powerful tool for converting HEIC files to more universally accepted formats like JPEG or PNG. When you're looking through your photo library on your iPhone or iPad, you can easily export images in the format of your choice right from the comfort of your device. Simply select the image(s) you wish to convert, tap on Share, and then choose an option that allows for exporting in other formats. This seamless functionality streamlines the process, making it ideal for users who prefer minimal fuss—especially when dealing with numerous photos.
Additionally, if you're syncing these images with iCloud or transferring them directly to a computer via AirDrop, the conversion happens automatically without any extra steps required from you. The magic lies in Apple's ecosystem; when images are emailed or shared through certain apps like Messages, they are often converted to JPEG by default. This not only enhances usability but also ensures that anyone receiving these files won’t be thwarted by format compatibility issues. By leveraging the Photos app's capabilities, users can preserve their artistic intentions while ensuring wider accessibility—a win-win situation in today’s digital landscape!
Conclusion: Choosing the Right Conversion Method
When deciding on the right conversion method for HEIC to JPEG or PNG, consider not only the technical requirements but also your workflow and long-term needs. If you're looking for quick solutions for occasional conversions, built-in tools in macOS or Windows may suffice—offering a straightforward experience without extra installations. However, if you frequently handle images and require batch processing capabilities, dedicated software could be a game-changer. These programs often provide additional features like customizable settings and enhanced quality retention.
Moreover, think about how your choice aligns with your overall digital ecosystem. For users heavily reliant on cloud services or other platforms that may not support HEIC natively, a reliable converter that allows flexible output formats can streamline your process considerably. Ultimately, the perfect conversion method will depend on finding a balance between convenience and capability—ensuring not just immediate satisfaction but also future compatibility as technology evolves. Remember that each method has its strengths; choose one that resonates best with your individual needs while staying adaptable for whatever comes next in your digital journey.
