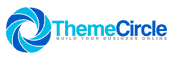The Shift browser has emerged as a powerful productivity tool that combines emails, apps, and browser tabs into a single organized workspace. For users looking to transition from Google Chrome, one common question arises: Can you upload Chrome settings into Shift? The answer is yes. Shift allows you to transfer essential Chrome settings such as bookmarks, extensions, and saved data, ensuring a seamless transition. This guide walks you through the process of uploading Chrome settings to Shift efficiently.
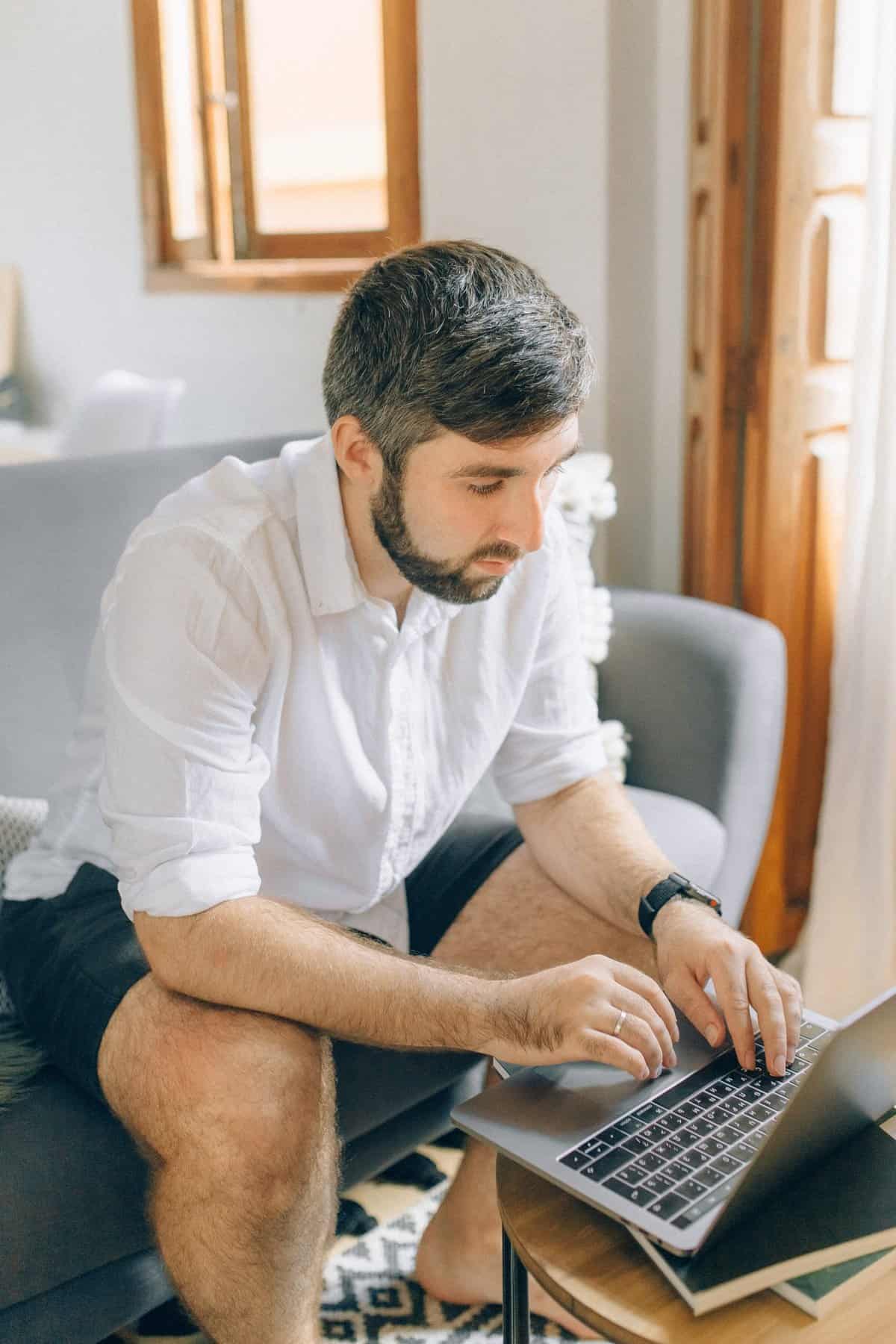
What Makes Shift Browser Different?
Shift is built on the Chromium engine, which means it shares much of Chrome’s functionality but adds a productivity-focused twist. Unlike Chrome, Shift is specifically designed for managing multiple accounts and integrating third-party apps into one streamlined workspace. This makes it ideal for professionals who need a centralized tool for juggling emails, workflows, and browsers. Because of its Chromium foundation, Shift is compatible with Chrome settings, including bookmarks, extensions, passwords, and browsing history. Antidetect browser Multilogin can offer additional protection by masking digital fingerprints and preventing tracking across different sessions.
What Chrome Settings Can Be Uploaded to Shift?
Shift allows users to import key elements from Chrome to make the transition smoother. Bookmarks can be transferred to help you retain access to your favorite websites. Chrome extensions can also be installed in Shift, ensuring you don’t miss out on tools that enhance your productivity. Saved passwords from Chrome can be uploaded for quick logins, and your browsing history can be imported to make revisiting important pages more convenient.
While these settings are easily transferable, certain advanced configurations and unique Chrome preferences, such as specific themes and autofill settings, may not sync perfectly. Shift’s focus is on creating a workspace that emphasizes app and account management rather than browser customization.
How to Upload Chrome Settings to Shift Browser
The first step in transferring Chrome settings to Shift is exporting your bookmarks. To do this, open Google Chrome and navigate to the Bookmark Manager from the three-dot menu. Once there, select the export option to save your bookmarks as an HTML file on your computer. This file will contain all of your saved links and favorites.
Next, open Shift and head to the Settings section by clicking on the gear icon. Look for the “Import Bookmarks” option, where you can upload the HTML file you just exported from Chrome. Once uploaded, your bookmarks will appear in your Shift browser workspace.
To reinstall your favorite Chrome extensions, go to the Chrome Web Store directly from Shift. Since Shift is Chromium-based, Chrome extensions are fully compatible. Simply search for the extensions you need and click “Add to Shift” to enable them.
If you need to transfer saved passwords, Chrome offers an export tool that allows you to save your passwords as a CSV file. From Chrome’s settings, you can export this data and then use a password manager like LastPass or 1Password to import the passwords into Shift. While Shift doesn’t directly sync Chrome passwords, using a password manager simplifies the process.
Are There Any Limitations to Transferring Chrome Settings?
While Shift makes it easy to bring over bookmarks, extensions, and saved data, there are limitations. Shift does not automatically transfer all Chrome settings, such as themes, custom autofill preferences, or advanced configurations. Its design prioritizes productivity features like app integration and multi-account management over full browser customization. However, these limitations are minor compared to the organizational benefits Shift provides for daily workflows.
Shift offers an excellent solution for users looking to upgrade their browser experience while maintaining access to key Chrome settings. By exporting your bookmarks and uploading them to Shift, reinstalling extensions, and importing saved passwords through a third-party tool, you can successfully recreate your Chrome environment in Shift.
Although some advanced settings may not transfer perfectly, Shift’s productivity-focused design makes it a superior tool for managing workspaces, apps, and accounts in one place. Whether you are a freelancer, professional, or multitasking enthusiast, Shift provides a seamless transition from Chrome while adding features that optimize your workflow. If you’re ready to make the switch, uploading your Chrome settings is a straightforward process that ensures you won’t lose access to your essential tools and resources.