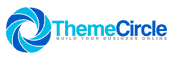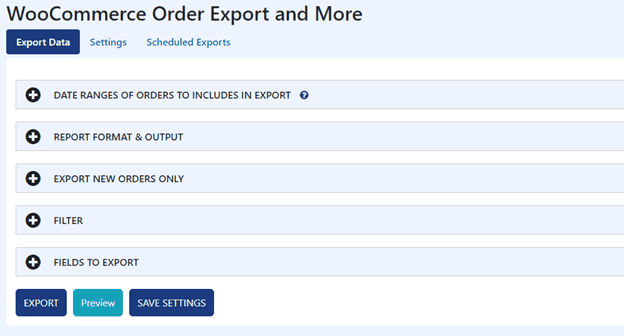WooCommerce is the most popular eCommerce plugin for WordPress. With WooCommerce, you can easily create and manage an online store. It is pretty flexible so that you can sell anything from physical products to apartments, etc. WooCommerce also offers business owners a robust order management solution.
Built-in analytics displayed on an intuitive interface will help you understand your customers and how they interact with your shop. When managing your eCommerce site, you may need to export various data kinds for your consumers or dropshipping providers. That job, though, can be exhausting if you don't have the right tools.
JEM production, however, offered us a solution in the form of a plugin: WooCommerce Order Export. This plugin is straightforward to use and offers excellent features that allow you to export orders even in CSV format.
How to Export WooCommerce Orders?
After installing the plugin, an export menu with five options should appear on your screen. These five options are listed and explained below.
Date Ranges
The Date range is one of the settings available in the WooCommerce plugin. You can use this option to export WooCommerce orders that fall inside a specific date period. You can do it in two simple ways. The first one is to click the field labeled FROM DATE under the Select Range panel. Also, this will select the starting date. After that, click on the area TO DATE to enter the ending date.
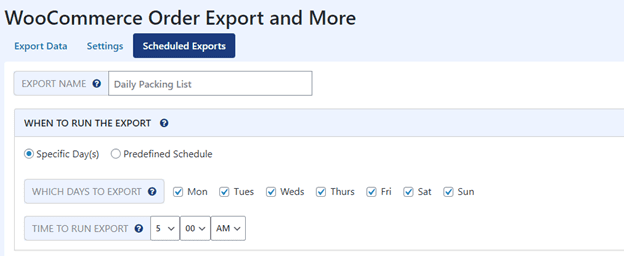
There is also a built-in calendar to help you visually choose dates. After you have set your dates, click export. The second one is within Predefined Schedule, where you can select predefined values such as Today's Orders, Yesterday Orders, This week's orders, etc. After you've chosen your desired value, click the export button to complete the process.
Export New Orders Only
While exporting WooCommerce orders on a bigger scale, like 3-4 times a day or 4-6 times a week, keeping track of the shipped orders can be bothersome. This handy feature helps you track orders you've already exported and gives you the option to export only the new ones.
Choose the checkbox “Only export new orders” to enable this feature. However, you are not limited to merely shipping new orders; you can also start with a specific order number. Just enter a value in the box next to “Starting After Order #,” and you are good to go.
Filters
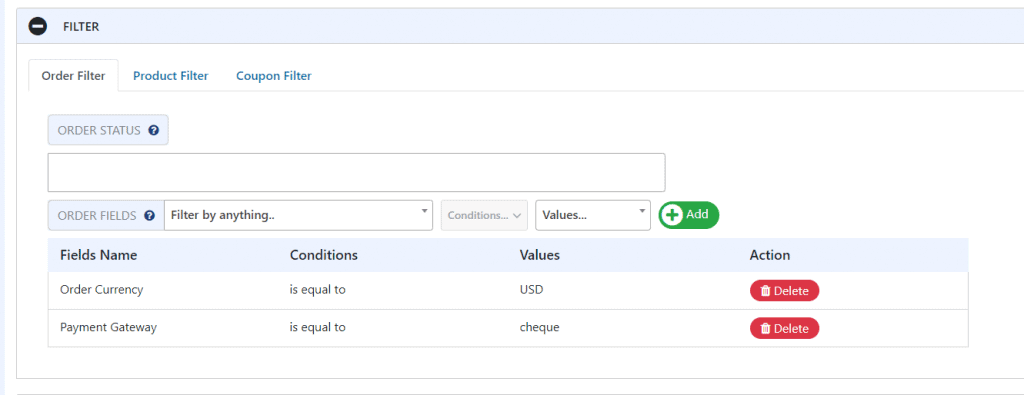
You can choose between the three data filters that you can use on your WooCommerce export orders. The first one is the “Order Filter.” Within the “Order Fields” section, you can choose several options: Order ID, Order Currency, and Payment Details. So, if you want only to export WooCommerce orders that have been paid in US dollars, you have to set ORDER FIELDS value to “Order Currency is equal to USD” and click on add.
The following data filter is called the “Product Filter.” In this section, you can choose to filter by product or to filter by product category. Enter the product name on the screen to select the product. You can export all products under a given category using the “Filter by product category” option.
The last data filter for WooCommerce export orders is the “Coupon filter.” When a customer uses a coupon filter, exported data will contain only orders used by the coupon. You can select the “Any coupon” option to display orders with any utilized coupons or the option to export orders with a specific coupon.
Fields to Export
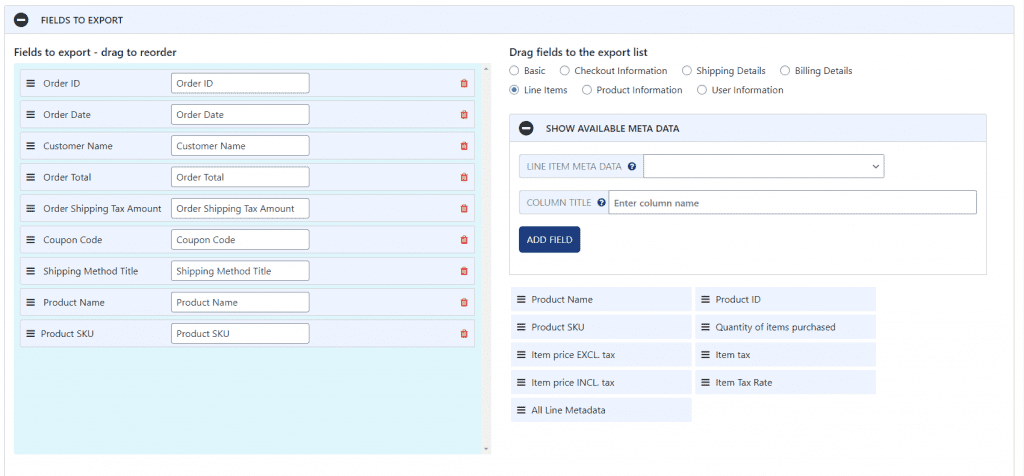
One of the main features indeed is the “Fields to export” option. This option allows you to display only selected fields on your WooCommerce export orders. You can choose a field to add on the right side of this section and drag-and-drop it onto the left side.
Depending on your preferences, you can quickly sort the fields on the left side by dragging them up and down. There is also a lot of basic metadata that you can include in your export.
Preview Button
Export orders WooCommerce also has a nice little feature called the “Preview button.” When you press the “Preview” button, it will bring on screen 25 previously defined fields. This way, you save your time because you don't have to wait for full export, but you can inspect directly on the screen that you have added the correct fields and data for the export.
Settings Page
Besides the main page, this plugin has a settings page for additional configuration. On the “Settings page,” you can find the “General Settings” section with a Cron Log, Export Settings, and Import settings. Cron Log keeps a recorded log of your scheduled exports.
Without a doubt, this is quite useful if your exports aren't working, as it allows you to see what's going on exactly. You may also import and export settings.
Scheduled Exports
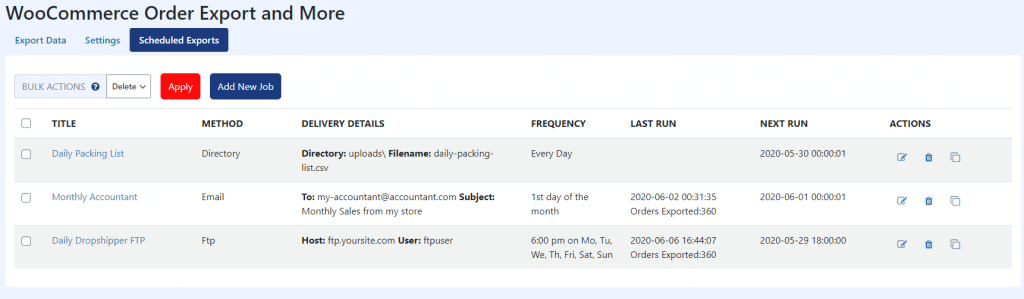
In the “Scheduled Exports” section, you can select the time and date to schedule an automatic export. You can create as many scheduled exports as you want. Also, there are three ways you can send your export details: email, an FTP account, or onto your Website’s directory.
To schedule an automatic export WooCommerce, you have to click on “Add New Job” in the “Scheduled Export” section. On the newly opened screen, enter a name for your new export. Then, for automated export, select a specific day and time or choose from predetermined schedules.
After that, you must decide where your export will be sent. As previously indicated, you have three options: email, FTP, or directory. Click the save export button after you've picked your preferred settings for scheduled export.
Free and Pro
WooCommerce export orders come both in free and pro versions. The free version is limited, but you can download your WooCommerce data with one click, export orders, and export WooCommerce data in CSV format suitable for MS Excel.
However, the Pro version features:
- Additional fields that you can use for Orders
- Customer data Export
- Shipping Data Export
- Export Category Data
- Scheduled Exports that can be delivered on email or Website's directory for an easy access
For $49, you can get 1 Site License plan, $89 is for 5 Site License, and lastly, $199 (Currently on a discount price of $169) for 100 Site License, a plan suitable for Agencies.
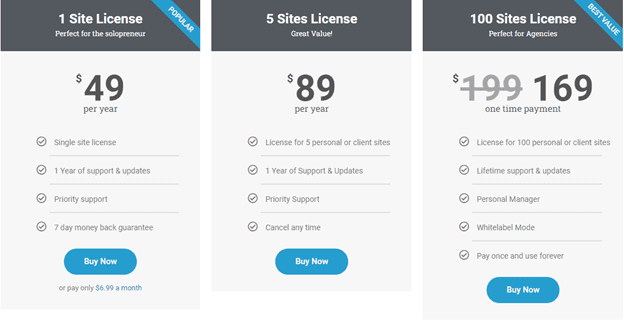
Conclusion
Even though there are many ways to export orders from WooCommerce, the best option is the WooCommerce Export Orders. It is a flexible, user-friendly, and reliably fast export tool you need to use if you want a successful eCommerce store.