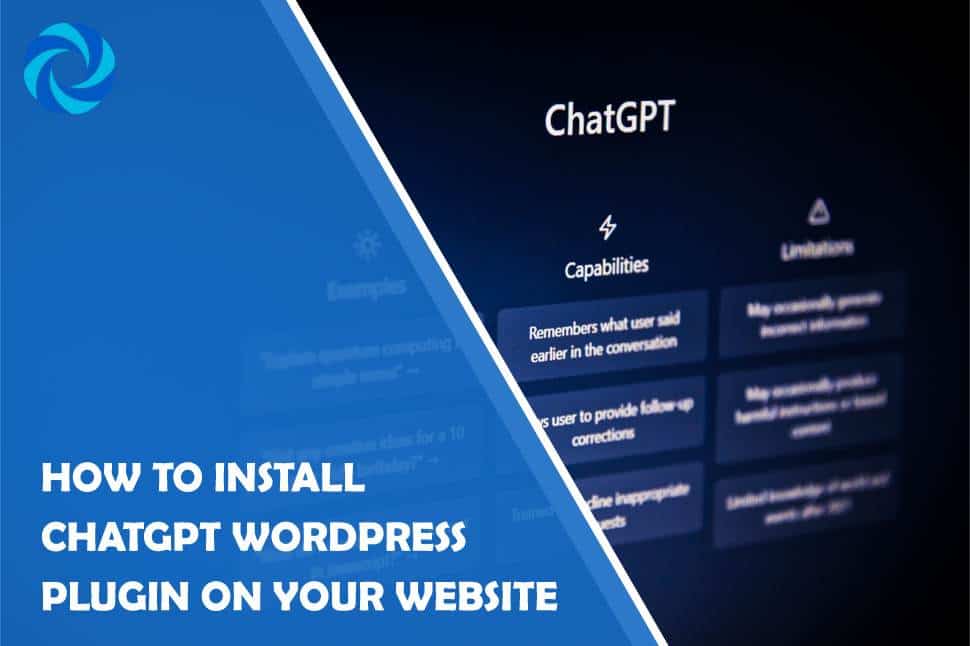ChatGPT is a powerful language model that can enhance the conversational capabilities of your website. With the ChatGPT WordPress plugin, you can easily integrate this AI-powered chatbot into your WordPress site, providing an interactive and engaging user experience. While focusing on the user experience, it's also crucial to ensure data security, so implementing plugins like WP Force SSL for enforcing secure connections, and WP Login Lockdown to mitigate unauthorized login attempts is equally important. In this article, we will walk you through the process of installing the ChatGPT WordPress plugin, step by step.
Step 1: Obtain the ChatGPT WordPress Plugin
The first step is to acquire the ChatGPT WordPress plugin. Visit the official WordPress Plugin Directory or the developer's website to download the plugin. Ensure that you have the latest version to take advantage of the most recent features and bug fixes.
Step 2: Log in to Your WordPress Admin Dashboard
To install the ChatGPT plugin, log in to your WordPress admin dashboard. Enter your credentials (username and password) to access the backend of your website.
Step 3: Navigate to the Plugins Section
Once logged in, locate the “Plugins” section in the left-hand menu of the WordPress admin dashboard. Click on “Plugins” to access the plugin management page.
Step 4: Click on “Add New”
On the plugins management page, click on the “Add New” button located at the top of the screen. This action will take you to the plugin installation page.
Step 5: Upload the ChatGPT Plugin
On the plugin installation page, you will see an “Upload Plugin” button. Click on it to proceed with the plugin upload process. Next, click on the “Choose File” button to select the ChatGPT plugin file you downloaded in
Step 6: After selecting the file, click on the “Install Now” button.
Step 7: Activate the ChatGPT Plugin
Once the plugin is successfully installed, click on the “Activate” button to activate the ChatGPT plugin. You will then see a success message indicating that the plugin has been activated.
Step 8: Configure the ChatGPT Plugin Settings
After activating the ChatGPT plugin, you will typically find a new menu item or settings section dedicated to the plugin. Navigate to the plugin settings page to configure the options according to your preferences. These settings may include API key integration, customization options, and chatbot behavior settings. Follow the instructions provided by the plugin developer to set up the ChatGPT plugin to align with your WordPress website requirements.
Step 9: Place the ChatGPT Widget on Your Website
To display the ChatGPT widget on your website, you will need to place the appropriate shortcode or widget code in the desired location. The shortcode or widget code is usually provided by the plugin developer and can be found in the plugin settings or documentation. This code will generate the chatbot interface on your website, allowing visitors to interact with the ChatGPT-powered chatbot.
Step 10: Save and Publish Your Changes
After adding the ChatGPT shortcode or widget code to your website, remember to save your changes and publish the updated version of your site. This step ensures that the ChatGPT chatbot is visible and functional to your website visitors. ChatGPT is a great AI assistant for your WordPress website.
Installing the ChatGPT WordPress plugin is a straightforward process that enables you to harness the power of AI-driven conversations on your website. By following the step-by-step guide outlined in this article, you can seamlessly integrate the ChatGPT plugin into your WordPress site. The ChatGPT plugin offers an engaging and interactive user experience, enhancing your website's conversational capabilities and providing valuable assistance to your visitors. Experiment with the plugin settings and customize the chatbot behavior to align with your website goals. With the ChatGPT WordPress plugin, you can unlock the potential of AI-driven conversations and create a more