When you install WordPress, one default category is automatically created—Uncategorized. This category serves as the fallback for any post that doesn’t have a category assigned. While it might seem harmless, the “Uncategorized” label looks unprofessional and can disrupt the organization of your content. Thankfully, removing or renaming the “Uncategorized” category in WordPress is simple and can make your site look cleaner and more polished.
This article will guide you through how to remove, rename, or replace the “Uncategorized” category step by step.
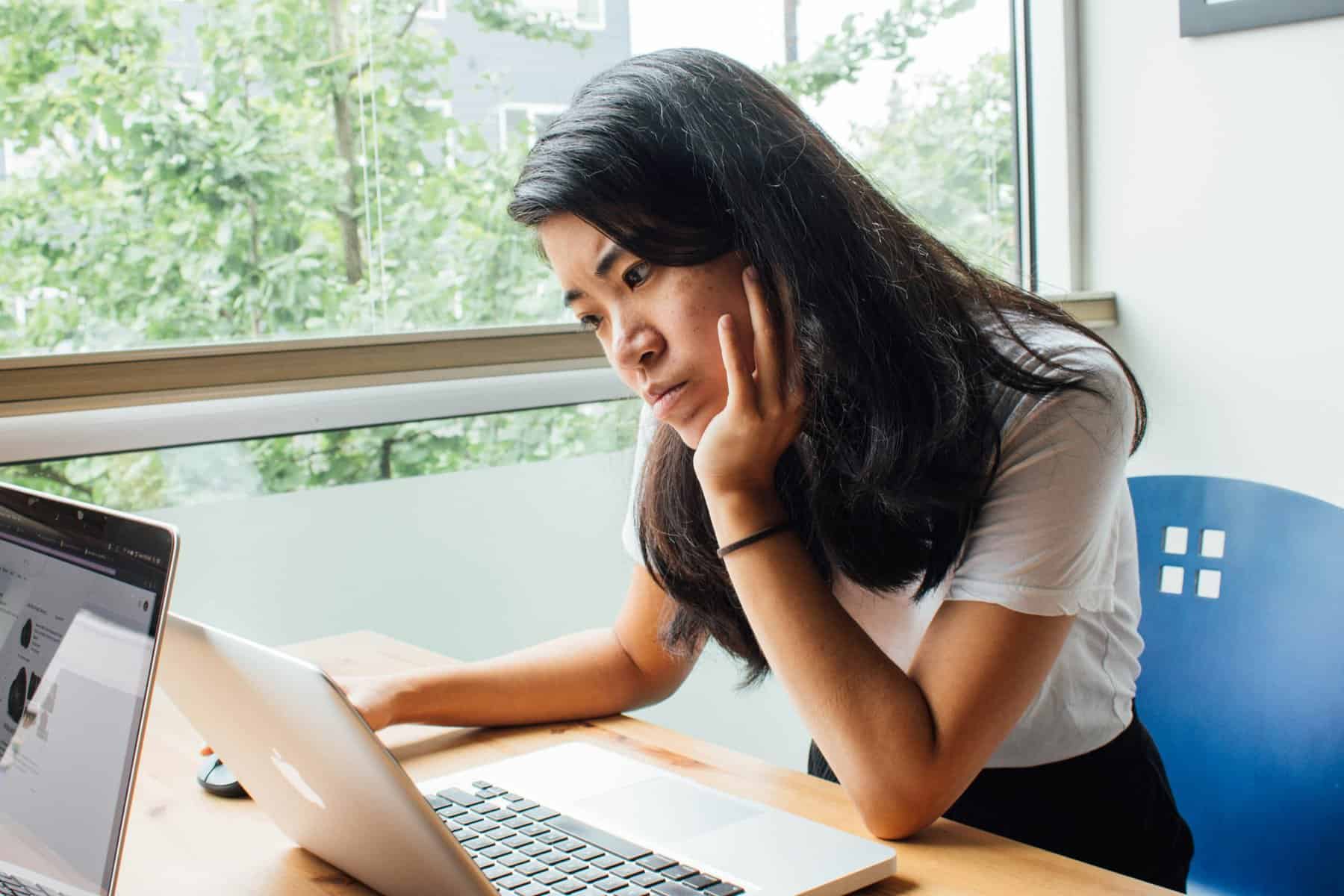
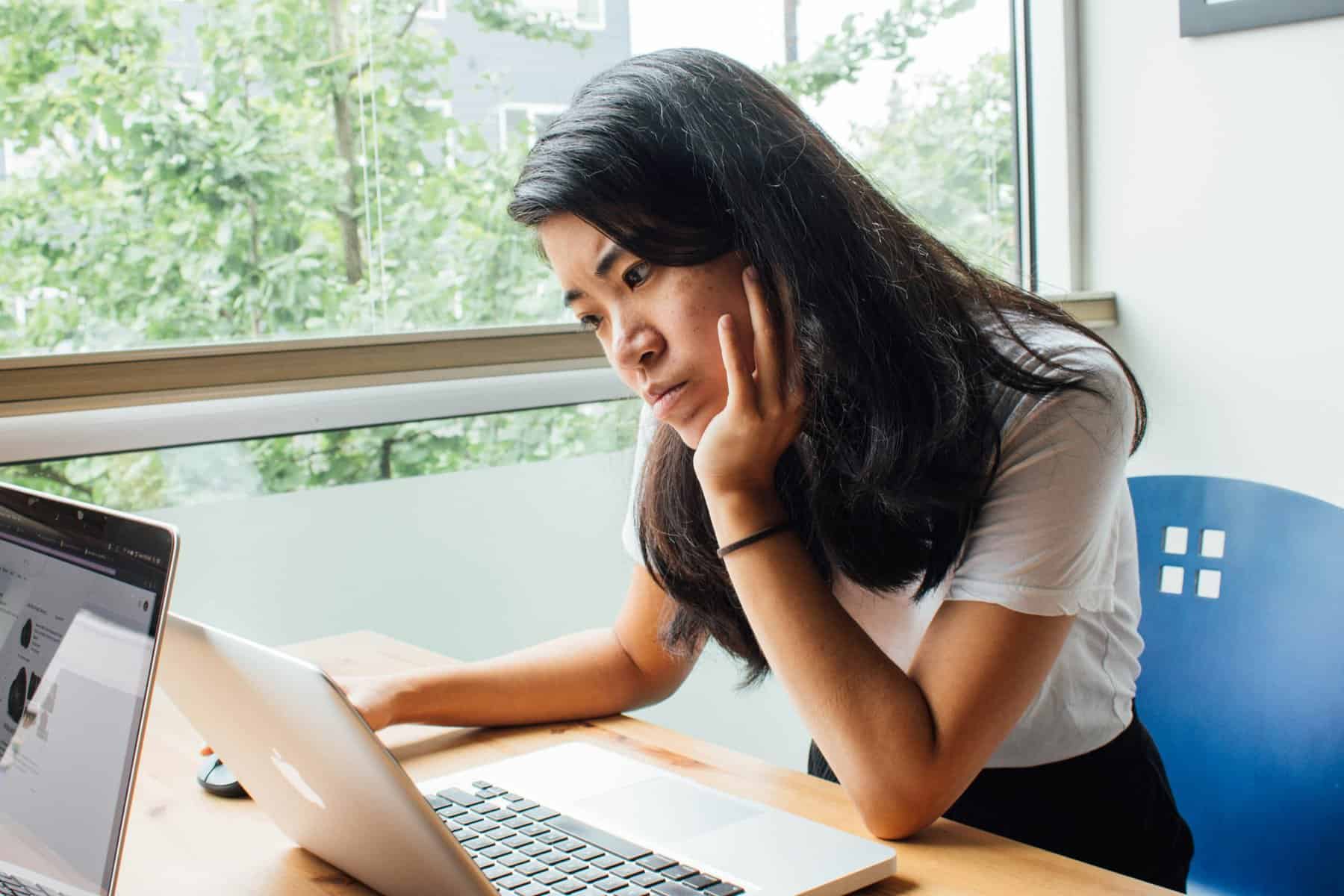
In WordPress, categories help organize your content into meaningful sections, making it easier for readers to navigate your blog. However, WordPress requires that at least one category exists at all times. Posts without a specific category assigned are automatically labeled as “Uncategorized.”
Since you cannot delete the default category directly, you need to work around this by renaming it or creating a new default category.
Option 1: Renaming the “Uncategorized” Category
The easiest way to get rid of the “Uncategorized” label is to simply rename it to something more relevant. Here’s how to do it:
Step 1: Access the Categories Section
Log in to your WordPress dashboard.
Navigate to Posts > Categories in the left-hand menu.
This page will display all your current categories, including the default “Uncategorized” category.
Step 2: Edit the “Uncategorized” Category
Hover over the Uncategorized category. You will see options appear underneath it.
Click on the Edit link.
Step 3: Rename the Category
In the editing screen, you’ll see fields for the category name and slug.
Name: Replace “Uncategorized” with a more relevant name, such as “General,” “News,” or “Updates.”
Slug: Update the slug to match the new name (e.g., “general” for the “General” category). The slug determines the URL for the category page.
Once done, click the Update button to save your changes.
Now, any post that would have fallen under “Uncategorized” will automatically appear under the renamed category. This is a quick and effective fix to make your site look more polished.
Option 2: Setting a New Default Category
If you prefer to remove the “Uncategorized” category entirely, you can create a new default category and then delete “Uncategorized.” WordPress allows you to change the default category, but there must always be one active default.
Step 1: Create a New Category
In your WordPress dashboard, go to Posts > Categories.
Under the “Add New Category” section, enter a name for your new default category. For example, “Blog” or “Updates.”
Leave the parent category as “None” and add an appropriate slug.
Click Add New Category to create it.
Step 2: Set the New Category as Default
Go to Settings > Writing in your WordPress dashboard.
Look for the “Default Post Category” option.
From the dropdown menu, select the category you just created (e.g., “Blog” or “Updates”).
Scroll down and click Save Changes to update your settings.
From now on, any new post without a specified category will automatically be assigned to your new default category instead of “Uncategorized.”
Step 3: Delete the “Uncategorized” Category
Once you’ve set a new default category, you can safely delete the “Uncategorized” category:
Return to Posts > Categories.
Hover over the Uncategorized category and click the Delete link.
WordPress will delete the category, and any posts previously assigned to “Uncategorized” will now default to the new category you created.
If you have existing posts under the “Uncategorized” category, you’ll need to reassign them to other categories before deleting or renaming it.
Step 1: View All Uncategorized Posts
In your WordPress dashboard, go to Posts > All Posts.
Click the “Uncategorized” category in the filter options to display all posts under this label.
Step 2: Bulk Edit Posts
Select all posts you want to reassign.
In the Bulk Actions dropdown, select Edit and click Apply.
In the bulk editing panel, choose a new category for the selected posts.
Click Update to save the changes.
Once you’ve reassigned all posts, you can proceed to rename or delete the “Uncategorized” category.
Benefits of Removing “Uncategorized”
Improved Site Organization: Categories give your site structure, and removing the “Uncategorized” label helps visitors find relevant content more easily.
Professional Appearance: “Uncategorized” can make your website look incomplete or unpolished, especially for business or professional blogs.
SEO Advantages: Properly named categories help search engines understand your site’s content and improve SEO rankings.
Removing or renaming the “Uncategorized” category in WordPress is an important step toward creating a well-organized and professional website. Whether you choose to rename it, set a new default category, or reassign posts, these simple changes will make a big difference in how your site appears to visitors and search engines.
By following the steps outlined in this guide, you can easily eliminate the “Uncategorized” label, streamline your site’s navigation, and ensure your content remains organized. A clean, structured website not only improves user experience but also reflects a higher level of professionalism.
