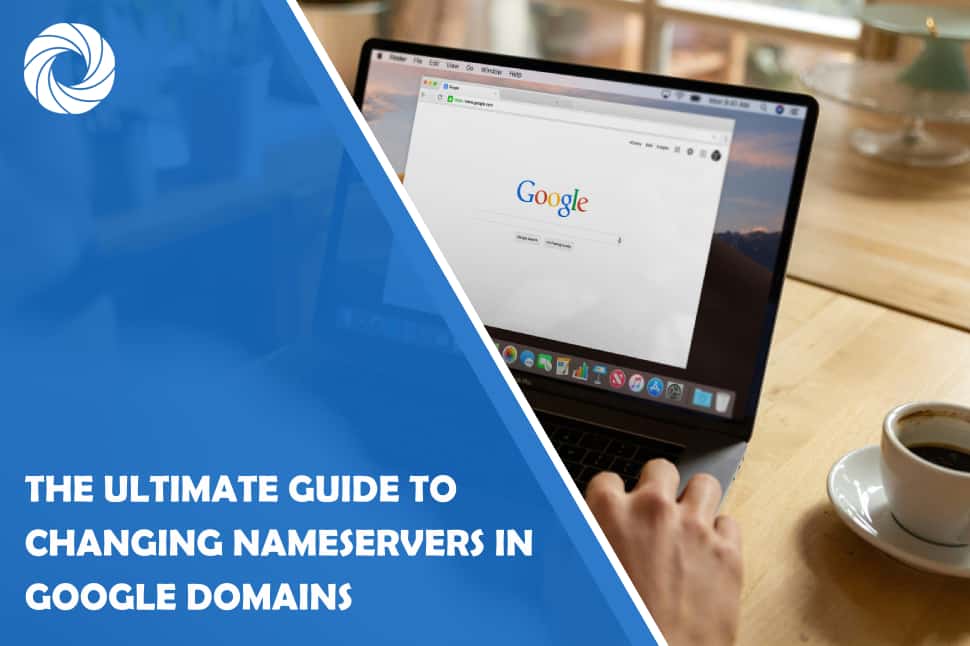Are you wondering how to change the nameservers in Google Domains? Well, you’ve come to the right place! In this easy-to-follow guide, we’ll show you exactly how to update your nameservers with simple steps.
Whether you’re new to managing websites or have some experience, this guide will make it super simple for you. By the end of this article, you’ll be able to confidently change your nameservers and have full control over your Google Domains.
So let’s get started and take charge of your website’s domain routing!
Why Change Nameservers?
Before we delve into the details, let’s briefly discuss why you might need to change nameservers. Nameservers are like the internet’s phonebook, translating domain names into IP addresses and directing traffic to the correct servers. There are a few scenarios where changing nameservers becomes necessary:
Migrating to a new hosting provider
If you’ve decided to switch to a different hosting provider, changing nameservers allows you to point your domain to the new hosting company’s servers.
Setting up a custom email address
Changing nameservers is often required to configure custom email addresses for your domain. It enables you to use professional email addresses associated with your website, such as yourname@yourdomain.com.
Redirecting to a subdomain
If you want to redirect your domain to a subdomain, changing nameservers is an essential step. It ensures that visitors land on the correct subdomain when accessing your website.
How To Change Nameservers in Google Domains?
Now that we understand the importance of changing nameservers, let’s proceed to the step-by-step process.
Step 1: Accessing Your Google Domains Account
To get started, you’ll need to access your Google Domains account. Follow these simple steps:
- Open your web browser and navigate to Google Domains.
- Click on the “Sign In” button in the top right corner of the page.
- Enter your Google account credentials and click “Next” to proceed.
- Once signed in, you’ll be redirected to your Google Domains dashboard.
Step 2: Selecting Your Domain
In the dashboard, you’ll find a list of domains associated with your Google Domains account. Locate the domain for which you want to change the nameservers and follow these instructions:
- Find the domain you wish to manage and click on its name.
- This will take you to the domain settings page.
Step 3: Accessing the DNS Settings
Now that you’re on the domain settings page, it’s time to access the DNS settings:
- Scroll down to the “Domain details” section.
- Look for the “Name servers” option and click on the “Use custom name servers” link.
- A text box will appear where you can enter your custom nameservers.
Step 4: Entering the New Nameservers
In this step, you’ll enter the new nameservers provided by your hosting provider. Follow these instructions:
- Obtain the nameservers from your hosting company. They usually provide this information in their setup or welcome email.
- Enter the first nameserver in the text box labeled “Nameserver 1.“
- Enter the second nameserver in the text box labeled “Nameserver 2.”
- If your hosting provider has additional nameservers, enter them in the respective text boxes.
- Once you’ve entered all the nameservers, click the “Save” button to save your changes.
Step 5: Verifying the Changes
After saving the new nameservers, it’s crucial to verify the changes:
- Scroll back up to the top of the page.
- Look for the green banner that says “Changes Saved.”
- This banner confirms that your nameserver changes have been successfully applied.
Now! You’ve successfully changed the nameservers for your Google Domains. Please note that nameserver changes may take some time to propagate throughout the internet. It’s normal for the changes to take up to 48 hours to fully propagate. During this time, some visitors may still be directed to the old server.
Conclusion
In conclusion, changing nameservers for your Google Domains is a straightforward process that allows you to point your domain to a new hosting provider, set up custom email addresses, or redirect to a subdomain.
By following the step-by-step guide provided in this article, you’ll be able to change nameservers with ease. Remember to allow time for the changes to propagate throughout the internet, and don’t hesitate to reach out to your hosting provider’s support team if you encounter any issues.
Now, take action and start leveraging the full potential of your Google Domains!