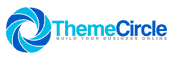Here’s a hair-pull-out moment for Mac users: The Mac’s hard drive suddenly shows as full, but there are no visible files.
Understandably, you’ll be left scratching your head. But there’s nothing to worry about because you are not alone. Other Mac users have also complained about encountering the issue where MacBook storage full but no files. This seemingly inexplicable phenomenon might be caused due to several factors, such as:
- Invisible caches and system files: Did you know that your Mac’s OS and applications generate various invisible caches and files over time? Most people overlook this because they are invisible to the naked eye. But they sneakily take up storage space, and with time, the space they use can become significantly larger than expected.
- Time Machine snapshots: As you might be aware, Time Machine is Apple’s built-in backup tool. This is an excellent backup solution for preventing data loss. The downside is the tool creates local snapshots of the system files. So, although Time Machine is invaluable for data recovery, the snapshots can take up a lot of storage space, especially if the retention period has not been configured.
- Irrelevant downloads and unused applications: Downloaded files and apps you don’t need anymore can significantly contribute to storage depletion. They are like digital ghosts that might be lurking in the shadows, silently consuming valuable space. Since the downloaded directory and the Applications folder are often overlooked, you may not think of them when your Mac says the hard disk is full.
- Media files: It might be that you only see a couple of media files on your hard drive, but if they are high-resolution videos, images, and music files, only a few of them are enough to throttle hard disk space. These files remain hidden in different folders, such as Downloads, Photos, or Music.
- Bugs and system corruptions: Bugs or system corruptions might be responsible for inaccurate disk space reporting. This may result in your system showing that your hard drive is full while you cannot see any visible files.
Now that the culprits behind this mystery are revealed, let’s see how to troubleshoot the problem and get you back on track.
 Solutions to Reclaim your Mac’s Storage Space
Solutions to Reclaim your Mac’s Storage Space
- Step 1: Identification and removal of hidden caches and files
Open Finder > Go to Folder > enter ~/Library/Caches > press Return to access hidden caches. Go through all the hidden files and caches to remove the redundant ones.
Alternatively, install CleanMyMac or similar tools to automatically scan your system and identify the hidden caches and files. This will ensure the removal process of these files is not demanding or time-consuming.
- Step 2: Time Machine snapshot management
Click the Apple Menu > System Preferences or System Settings > Time Machine and then look for Time Machine Preferences > click Options to manage the local snapshots. Adjust the slider to decide how long the snapshots will be kept locally. Also, you can delete the old snapshots that are no longer needed.
- Step 3: Purge the redundant downloaded files and applications
Downloaded files and applications continue to take up storage space because they are often overlooked. You must review the Applications and Downloads folder and remove the items you no longer use.
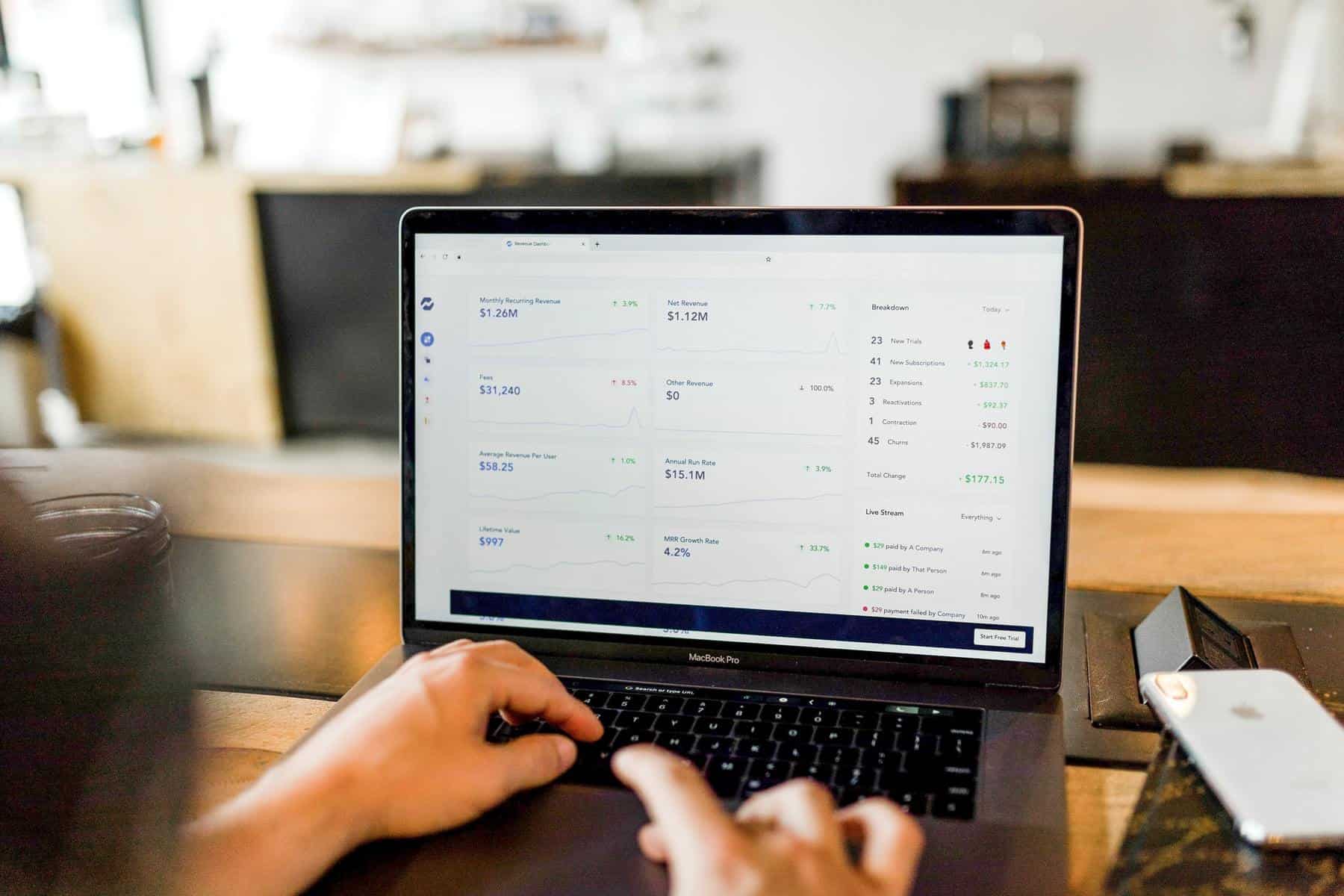 Also, when you uninstall an application, ensure that you remove its residual files and cached data as well.
Also, when you uninstall an application, ensure that you remove its residual files and cached data as well.
- Step 4: Remove large media files
There might only be a handful of media files, but if they are large in size, they are hogging precious storage space without your knowledge. So, identify those files using Finder and remove them. Alternatively, you can upload them to the cloud or store them in an external drive.
- Step 5: Empty the Bin
All the deleted files and documents are sent to the Bin. These files remain there and continue to take up space until the Bin is emptied. So, you may think that you have deleted files and documents, but you actually haven’t.
You can set up automatic emptying of the Bin by going to Finder Preferences and setting the Bin to empty automatically after thirty days.
- Step 6: Fix bugs and resolve system corruption
Run First Aid (Applications > Utilities > Disk Utility > First Aid) to repair potential disk errors. Also, ensure you are running the latest macOS version, as system updates come with bug fixes and performance enhancements.
If system corruption is not resolved, you can consider reinstalling macOS.
Summing Up
Sometimes, you may see the gut-wrenching warning notification of your Mac hard drive being full, but you might not be able to see that many files on the drive. When this happens, refer to this guide and implement the solutions mentioned here. You should be able to reclaim your storage space immediately and without much fuss.
Have you encountered this problem? Share your experience below.