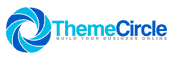Before we dive into the features of this plugin, we should get a better understanding of what it does and why. WP Links helps in regulating the website's links, both internal and external links leading to different web pages. Modern websites have hundreds or even thousands of links in their content and it would be a neigh impossible task to check all of them manually to make sure they behave in a certain way.
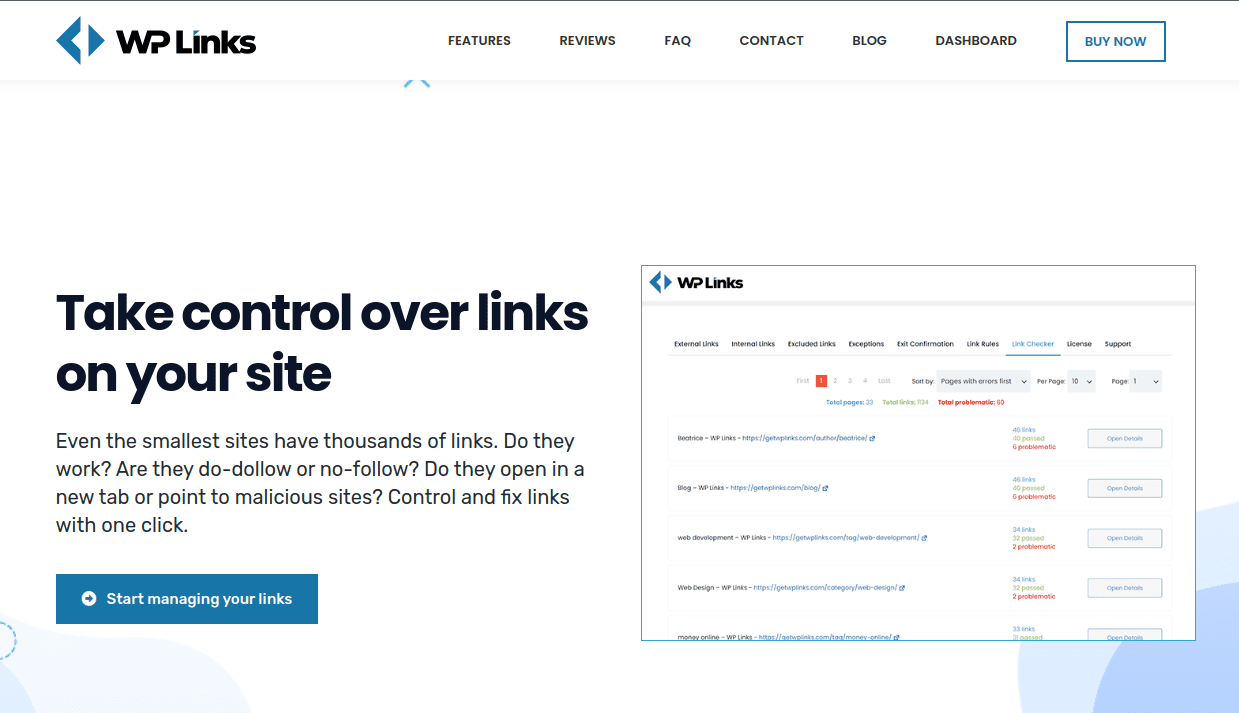
You have to be sure that the links present on your website don’t lead to dangerous websites. Thanks to this plugin, you can do all that and much more in a few moments. In the following article, we will talk in more detail about the most prominent features of this plugin, but there are many more related to link management and control.
How to control links
Here, we get the two main options for this plugin, and those would be for External and Internal links. Firstly, let’s understand the difference between external and internal links. The first is a hyperlink to a page on a different website, hence the name external, while the internal links provide a hyperlink to a different page on the same website. Now that we know what they are, let’s see how we can use WP Links to control their behavior.
External links
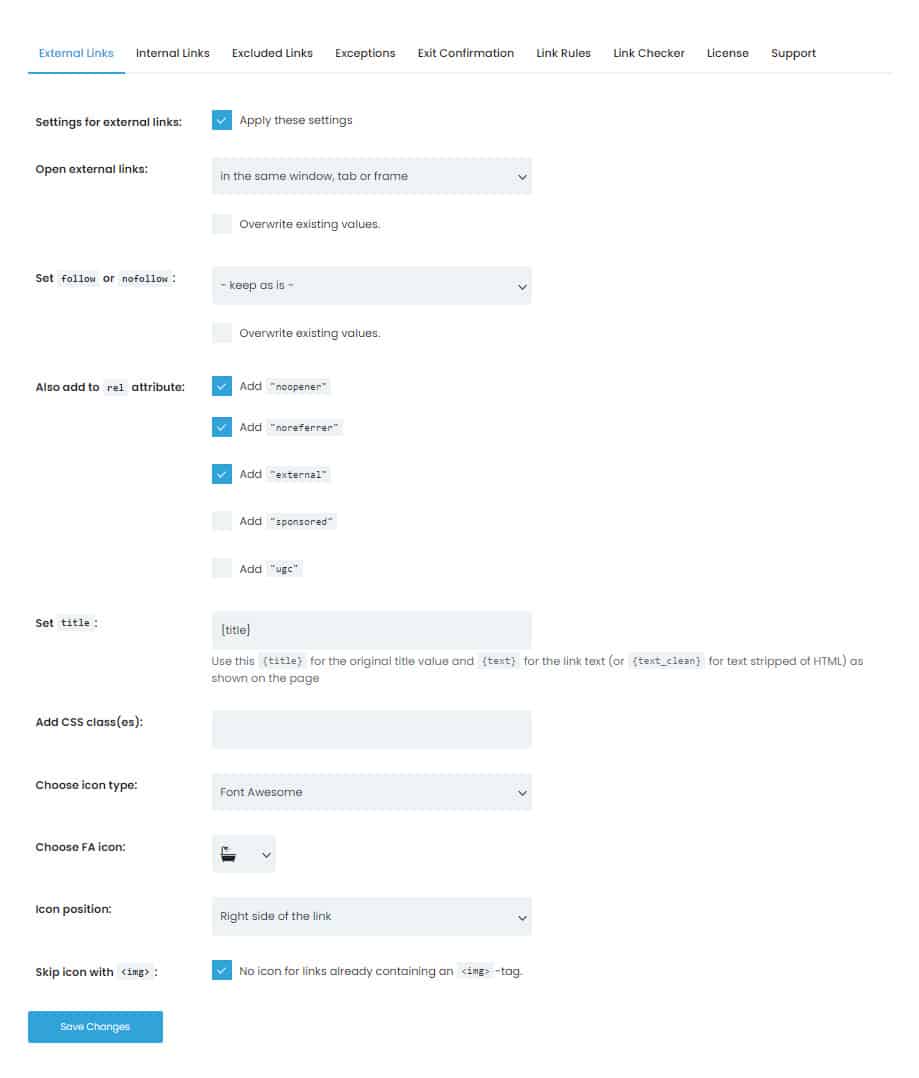
Utilizing the first tab in the plugin's options, you can control the external links. If you select the “Settings for external links” option, a new set of settings will appear below. Following the saving of your changes, the plugin will take over control of your external links based on the settings you've selected. There are quite a few options here for controlling the behavior of external links.
- Open external links – provides you with options where and how external links will be opened (in a new window, in the same tab, etc.)
- Follow or nofollow setting – setting this option to follow will be quite helpful for your site’s SEO
- Adding “noopener” tag – can prevent potentially dangerous code from damaging your website
- Adding “noreferrer” – prevents sending of referred information to the linked website
- Icon type – allows you to further customize the appearance of your external links by adding an image, Dashicon, or a Font Awesome icon to make your link stand out more
Internal links
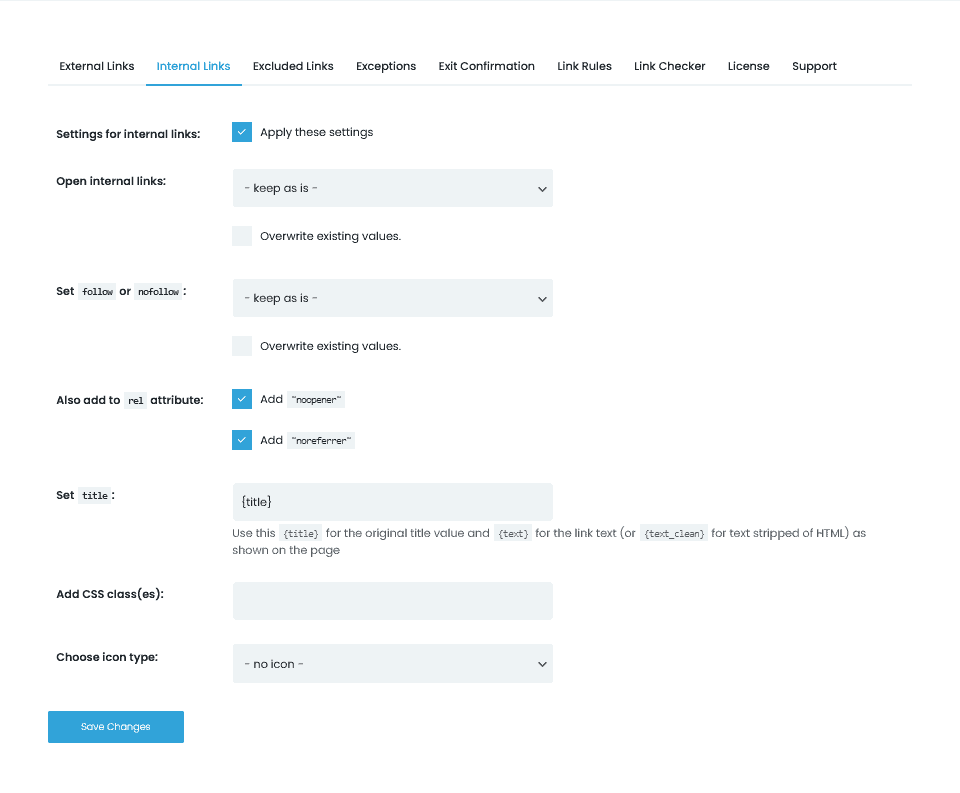
You can manage the internal links in the plugin's settings by using the second tab. A new set of settings will show up below if you choose the “Settings for internal connections” option. Once you've saved your modifications, the plugin will start managing your internal links according to the parameters you've chosen. Similar to the options for external links, there are quite a few customizations and optimization options for this category of links, the most notable being:
- Open internal links – changes the behavior of opening internal links, they can appear in the same window or tab, or a different one, depending on your preference.
- Follow or nofollow – the same as with external links, this is used to boost your SEO
- Adding “noopener” and “noreferrer” tags – present here as well
- Add CSS class(es): – further customization by assigning a specific CSS class to your links
Exceptions
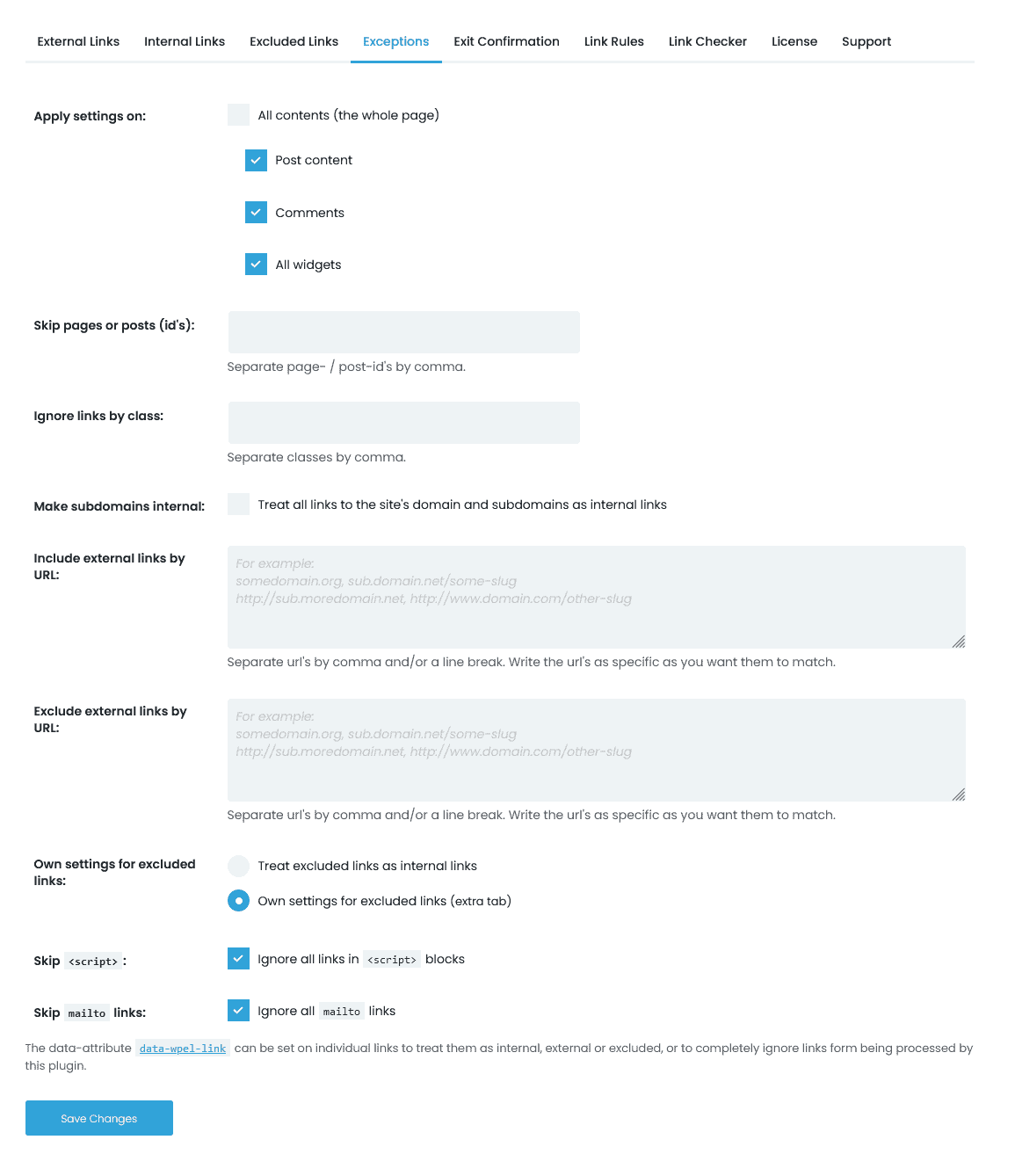
Everyone is aware that some rules must have specific exceptions in order to function. You may control how certain links or groups of links behave independently of how external and internal links behave using the exceptions tab. Using the first three tabs, you may control all link groups at once, such as all internal or external links. You will, however, nearly always wish for a few links, posts, or pages to behave in a different way. You take care of these exclusions here.
The plugin provides various ways of excluding links.
For example, you can add any pages or articles you wish to the plugin's link restrictions list using the link ID. The quickest method to find a post or page ID is to open the post or page in your admin and look at the URL.
You can also ignore groups of links that share the same class using the appropriate option for that.
If you need even more specific control, you can exclude both internal and external links by URL.
Exit confirmation
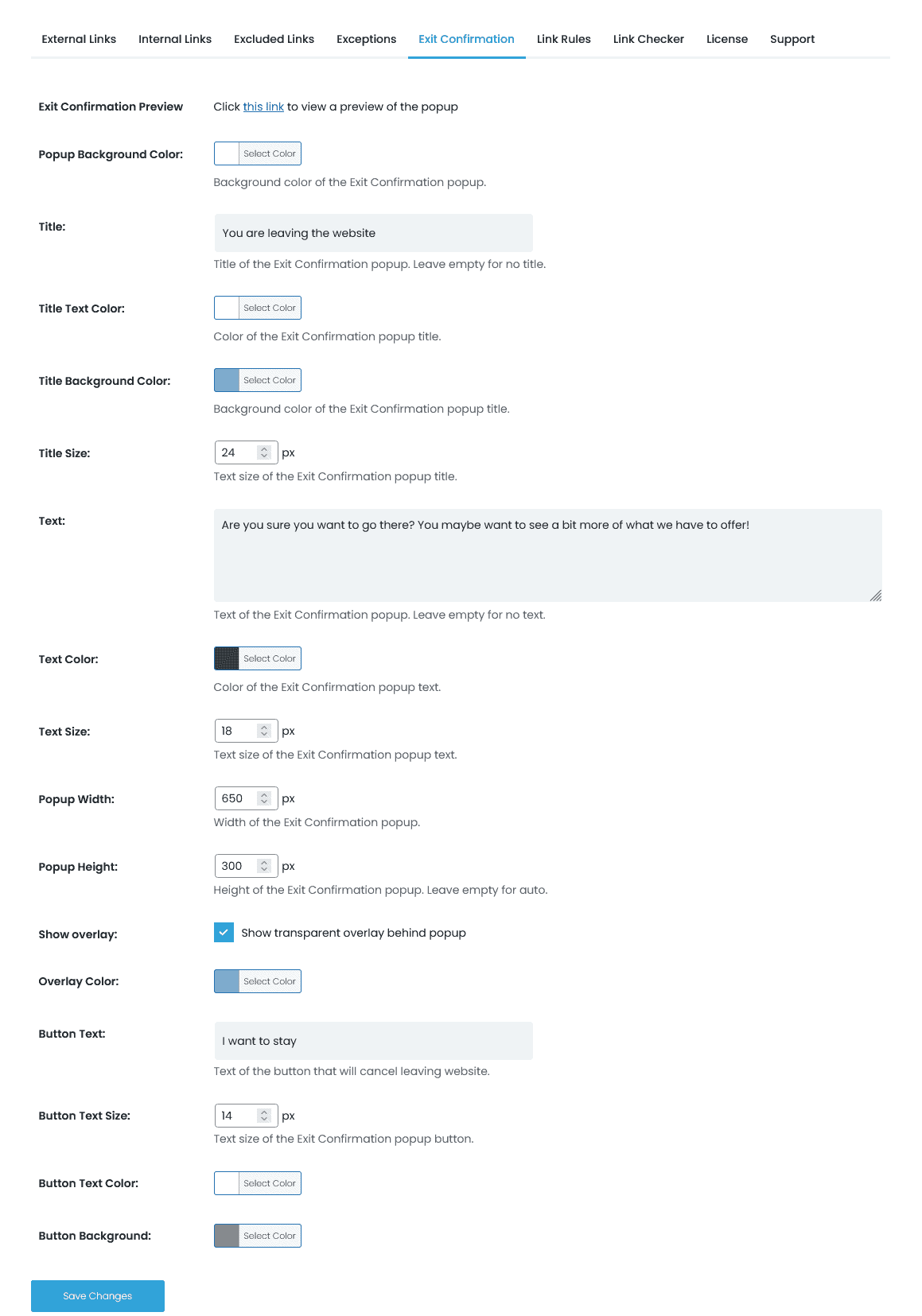
Almost everyone wants to keep users as long as possible on their website for multiple reasons. Sometimes people aren’t even aware that clicking on a certain link will take them to a completely different website. If you want to let people know that a link will take them somewhere else, you can easily display a popup window on your website with a customized message. If you enable this popup, it will alert users who click on external links that they have been redirected to a third-party website.
Besides the option to enable or disable the popup, the Exit Confirmation tab offers a wide range of stylistic settings. These options allow you to change the window's size, hues, background, text, and many other features. You want to leave a good impression on your users from the first, to the last click on your website. Therefore, take your time and customize this popup appropriate to the rest of your site.
Link Rules
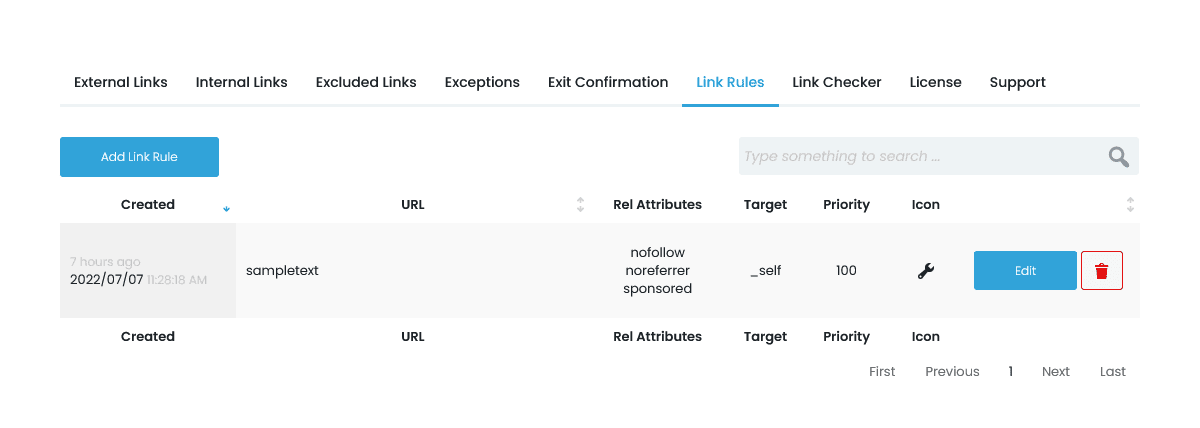
This provides a set of options for customizing links based on keywords. The rules can be set for URLs that contain a specific word and you can apply rules, similar to external and internal link customization, to the links that contain that keyword. This can come quite in handy for appearance customization.
For example, if you create a rule for URLs that contain the word “car” in them, it is quite easy to automatically add the appropriate icon to links containing the chosen keyword. All in all, the Link Rules tab allows for additional customization and “grouping” of links, this time using keywords.
Link Checker
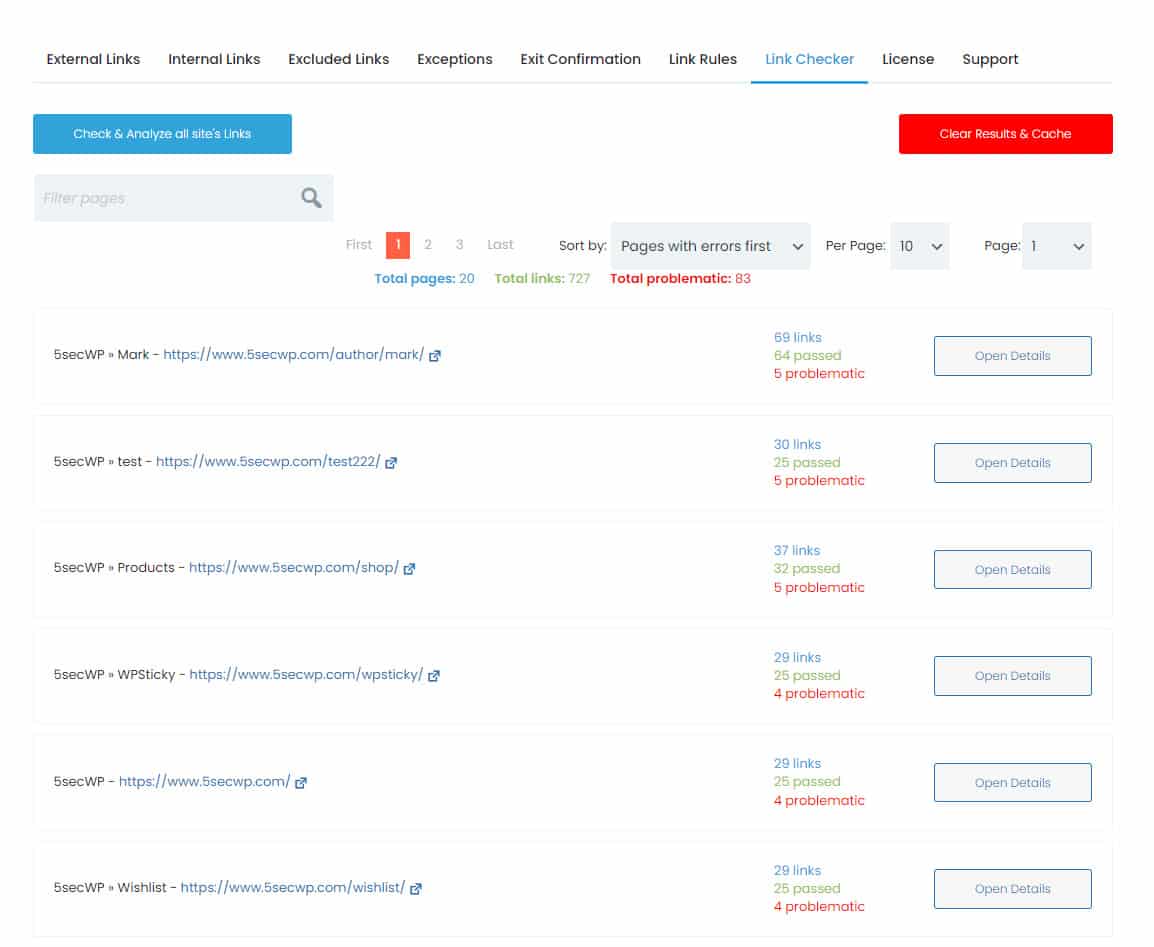
This is the option that will probably save you the most time when running a website. Instead of manually checking each and every one of your links, you can let the tool do it automatically for you, with a single click. After doing so, you will be presented with a list of all problematic links. The plugin will show you which links don’t exist anymore (where the 404 error is present), which are redacted, which ones will lead you to a malicious website, etc.
The scanner conveniently allows you to change all of the problematic links from this panel. Next to “anchor text/URL” is an icon that will take you to the page/post and show the broken link. Now, the post or page may be modified and the link can be altered. Another important thing to point out, the scanner is designed to have virtually no impact on the speed of your website, so you don’t need to “time it” when to perform the scan.
Conclusion
WP Links is a quite comprehensive tool that does one thing, and it does it very well. It allows you to pretty much control everything related to links on your website, from how they function, and how they appear to the end-users to organizing them in groups and individually changing their behavior based on specific parameters. If your website contains a lot of internal and external links, this plugin will be a life saver.