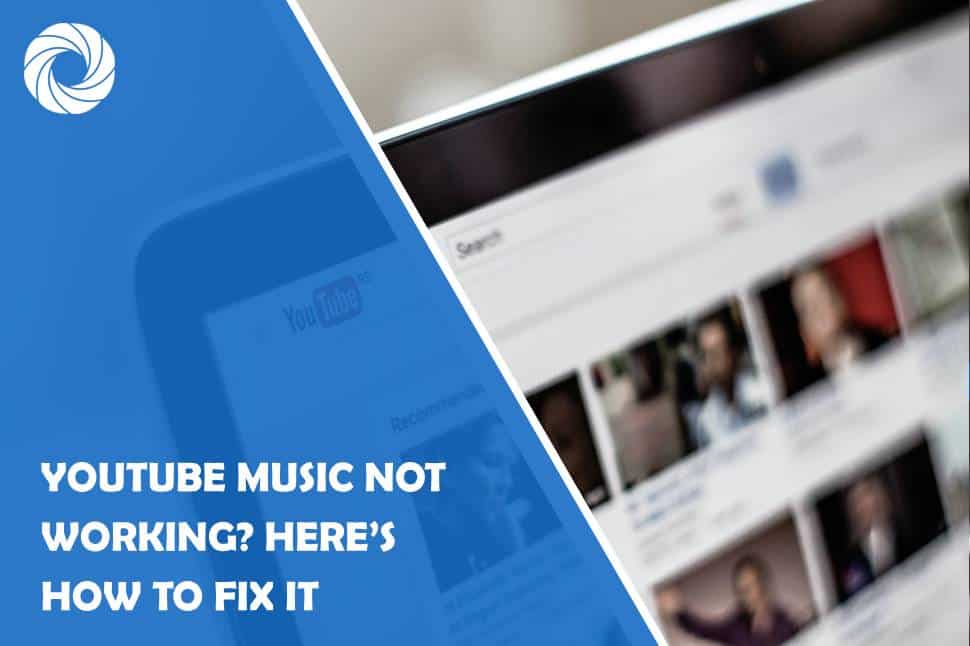YouTube Music has become one of the most popular streaming platforms, offering a wide range of songs, albums, and playlists at your fingertips. However, like any app, it isn’t without its occasional hiccups. If you’re facing issues with YouTube Music not working—whether it’s crashing, not loading, or failing to play songs—you’re not alone. Luckily, there are several easy fixes that can get the app back up and running smoothly. In this article, we’ll guide you through some common troubleshooting steps.
1. Check Your Internet Connection
The most common reason YouTube Music might not be working is a weak or unstable internet connection. Since the app requires a steady stream of data to load and play music, interruptions can cause playback issues or prevent songs from loading altogether.
To fix this:
– Check Wi-Fi or Data Connection: Ensure that your Wi-Fi or mobile data is working properly. Try switching between Wi-Fi and mobile data to see if that resolves the issue.
– Restart Router: If you’re on Wi-Fi and it seems slow, restarting your router can help refresh the connection.
– Toggle Airplane Mode: If you're using mobile data, toggling Airplane Mode on and off can help reset your network connection.
2. Update the YouTube Music App
Sometimes, YouTube Music may stop working due to outdated software. App developers frequently release updates to fix bugs, improve performance, and introduce new features. If you’re running an outdated version of the app, it might be the cause of the problem.
To update YouTube Music:
– For iOS Users: Open the App Store, search for YouTube Music, and tap Update if an update is available.
– For Android Users: Go to the Google Play Store, search for YouTube Music, and tap Update.
After updating, restart the app to see if the issue is resolved.
3. Clear Cache and Data
The app’s cache stores temporary files that help it load faster. However, over time, the cache can become corrupted or overloaded, leading to performance issues like crashes or songs not playing.
To clear cache and data:
– For Android Users:
– Go to Settings > Apps > YouTube Music > Storage.
– Tap Clear Cache and then Clear Data.
– For iOS Users: While iOS doesn’t have a direct cache clearing option, you can delete and reinstall the app to clear cache and temporary data.
Clearing cache can often resolve issues without losing your personal settings or playlists.
4. Reinstall the App
If clearing the cache doesn’t work, try uninstalling and reinstalling the YouTube Music app. This will give you a fresh version of the app and may resolve any software glitches that are causing the issue.
To do this:
– Uninstall YouTube Music from your device.
– Restart your device.
– Reinstall the app from the App Store or Google Play Store.
5. Check for Server Outages
Sometimes the problem may not be on your end. YouTube Music occasionally experiences server outages, which can cause the app to stop working for all users. You can check platforms like Downdetector to see if others are reporting issues.
6. Ensure Your Device's OS is Updated
An outdated operating system can cause compatibility issues with apps like YouTube Music. Ensure that your device is running the latest version of its operating system by going to Settings > Software Update.
YouTube Music not working can be frustrating, but it’s often easy to fix. Whether it’s an internet issue, a cache problem, or a necessary update, the solutions are simple and quick. By following these troubleshooting steps, you should be able to resolve most issues and get back to enjoying your music seamlessly.